Dossier : Windows 11 : toutes nos astuces pour tirer parti du système d'exploitation de Microsoft
Toujours boudé par rapport à Windows 10 malgré les nombreuses mises à jour dont il a profité depuis sa sortie, Windows 11 est pourtant tout à fait recommandable. Encore faut-il savoir tirer profit de ses quelques fonctionnalités exclusives (ou venues des précédentes versions) et paramétrer correctement certains de ses outils pour se sentir vraiment comme à la maison. C’est là que notre guide intervient. Comme notre sélection d’astuces pour WhatsApp, cet article dédié à Windows 11 pourra être enrichi à l’avenir.
Utilisez (ou non) les widgets
S’il y a bien un outil de Windows 11 que Microsoft met régulièrement à jour pour attirer les nouveaux utilisateurs, ce sont les widgets. Mais pour profiter réellement de cet encart capable d’afficher actualités et gadgets, que vous trouverez par défaut tout en bas à gauche de votre écran dans la barre des tâches, il faut un minimum le personnaliser.
Tout d’abord, activez ou désactivez-le :
- Cliquez-droit sur la barre des tâches, puis cliquez sur Paramètres de la barre des tâches
- Dans Éléments de la barre des tâches, cochez ou décochez les widgets
Pour personnaliser les widgets, après avoir cliqué dessus (la météo en bas à gauche), voici ce que vous pouvez faire :
- Suivez ou bloquez des sources, ou épinglez ou masquez des widgets en cliquant sur les … sur chaque carte de news
- Réglez quelques paramètres en cliquant sur la roue crantée en haut à droite
- Ajoutez ou supprimez des centres d’intérêts et des éditeurs en cliquant sur votre image de profil en haut à droite
- Ajoutez des gadgets (applications, services…) avec le + en haut à gauche
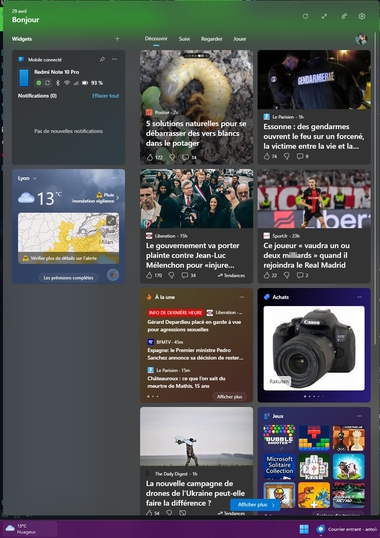
Les Widgets sur Windows 11
Les widgets sur Windows 11.
Capture d’écran Les Numériques
Profitez des dernières mises à jour au plus tôt
Si vous avez l’esprit un peu aventurier et souhaitez profiter des dernières fonctionnalités au plus vite, sur Windows 11 il est possible de recevoir les nouvelles mises à jour dès qu’elles sortent. Pour cela :
- Direction les Paramètres depuis le bas du menu Démarrer
- Dans le menu Windows Update, cochez la case Recevez les dernières mises à jour dès qu’elles sont disponibles
Activez le Mode jeu
Windows 11 se veut un peu plus performant que Windows 10 pour les joueurs. Cela passe notamment par son mode jeu, facile à activer.
- Direction les Paramètres depuis le bas du menu Démarrer
- Dans le menu Jeux, cliquez sur l’encart Mode jeu
- Cochez Mode jeu afin d’optimiser la fréquence d’images en désactivant les tâches de fond et empêcher Windows Update d’interrompre votre session
Activez le Mode sombre
Pour soulager les yeux et la batterie si vous êtes sur un ordinateur portable, il peut être utile d’activer le Mode sombre de Windows 11.
- Direction les Paramètres depuis le bas du menu Démarrer
- Direction le menu Personnalisation
- Dans le menu Couleurs, dans Choisir votre mode, sélectionnez Sombre
C’est également là que vous pourrez jouer avec les couleurs et les effets de transparence du système.
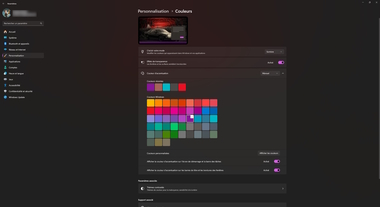
Le menu pour activer le mode sombre sur Windows 11
Le menu pour activer le Mode sombre sur Windows 11.
Capture d’écran Les Numériques
Utilisez quelques raccourcis clavier pour gagner en productivité
Ici, nous ne vous ferons pas l’insulte de vous apprendre à faire un copier-coller avec votre clavier ou à un Alt + Tab. Voici néanmoins une petite liste de raccourcis parfois plus méconnus qui peuvent grandement servir.
- Win + L : pour verrouiller rapidement votre session
- Win + R : pour ouvrir l’invite de commande
- Win + G : pour ouvrir la Game Bar et l’overlay lié au gaming
- Win + A : pour ouvrir les paramètres rapides (volume, sans-fil, luminosité…)
- Win + N : pour ouvrir le centre des notifications
- Win + Z : pour ouvrir l’outil d’ancrage des fenêtres
- Win + W : pour ouvrir le menu des widgets
- Win + V : pour ouvrir l’historique du presse-papiers (si activé, voir plus bas)
- Win + Tab : pour ouvrir l’affichage des applications en cours et des espaces de travail
- Alt + Maj : pour changer la langue du clavier
- Ctrl + Shift + V : pour coller du texte sans la mise en forme
- Win + Shift + Flèche droite (ou gauche) : pour déplacer l’application active sur un autre écran
- Win + Maj + S : pour ouvrir l’outil de capture d’écran
Il en existe bien d’autres et nous vous invitons en commentaires à indiquer ceux que vous utilisez le plus !
Changez de navigateur par défaut
Depuis que Microsoft s’est fait taper sur les doigts par l’Union européenne, il est un peu plus aisé de changer son navigateur par défaut dans Windows 11.
- Direction les Paramètres depuis le bas du menu Démarrer
- Rendez-vous dans le menu Applications
- Là, dans le troisième encart Applications par défaut, cherchez votre navigateur et cliquez dessus
- Il ne reste plus qu’à cliquer tout en haut sur le bouton Définir par défaut et, éventuellement, en dessous, lui attribuer quelques formats de fichiers et liens qui pourraient se montrer récalcitrants
Activez l’éclairage nocturne
Pour soulager vos yeux et vous aider à mieux dormir, Windows 11 permet de régler automatiquement la luminosité et la colorimétrie de votre écran lorsque le Soleil se couche. Pour activer et régler cette fonctionnalité :
- Direction les Paramètres depuis le bas du menu Démarrer
- Dans le menu Système, choisissez l’entrée Écran
- Cliquez sur le menu Éclairage nocturne, puis cochez la case Planifier l’éclairage nocturne
- Sélectionnez enfin une plage horaire précise ou un fonctionnement automatique entre le coucher et le lever du Soleil
Modifiez les applications lancées au démarrage
Afin de gagner quelques secondes au démarrage et éviter un lancement intempestif, il est bon de régler les logiciels lancés automatiquement au démarrage du PC. Pour cela :
- Direction (au choix) le Gestionnaire de tâches, onglet Applications de démarrage, ou les Paramètres, menu Applications, sous-menu Démarrage
- Activez ou désactivez le lancement automatique des applis de votre choix
Interagissez avec votre appareil Android depuis Windows
Apple est souvent acclamé pour l’interopérabilité solide entre iOS et macOS. Microsoft rattrape doucement cela entre Windows et Android grâce à un couple d’applications qui se bonifient réellement avec le temps. Voyons comment utiliser cela.
- Installez Lien avec Windows sur votre appareil Android
- Lancez l’application Mobile Connecté sur Windows 11
- Dans cette dernière, sélectionnez Android et associez votre appareil mobile avec le QR Code (pour associer un iPhone, le PC doit disposer du Bluetooth)
- Vous pouvez désormais consulter et écrire des SMS depuis votre PC, consulter et télécharger les images de votre galerie, passer des appels ou encore recevoir les notifications de votre téléphone sur ordinateur
- Des réglages sont disponibles pour personnaliser ces notifications et le comportement de l’application
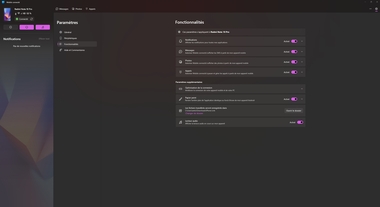
Les paramètres de l’application Mobile Connecté sur Windows 11
Les paramètres de l’application Mobile Connecté sur Windows 11.
Capture d’écran Les Numériques
Personnalisez la barre des tâches
Un peu plus chargée et moins flexible que sur Windows 10, la barre des tâches de Windows 11 est souvent mal aimée. Heureusement, via quelques réglages simples, il est possible d’améliorer sérieusement l’expérience.
- Cliquez-droit sur la barre des tâches** et sélectionnez Paramètres de la barre des tâches dans le menu contextuel (ou Barre des tâches dans le menu Personnalisation des Paramètres)
- Commencez par cocher ou décocher les éléments de votre choix, comme le bouton Rechercher (recherche intégrée de toute façon dans le menu démarrer), les widgets ou encore la Vue Tâches
- Dans l’encart Comportement de la barre des tâches, de nombreuses options sont présentes pour régler la barre à votre convenance : alignement à gauche ou au centre des applications et leur méthode d’affichage (combinés ou non et avec ou sans nom), affichage des badges, comportement sur plusieurs écrans, etc.
Personnalisez le menu Démarrer
Lui aussi préféré sur Windows 10 plutôt que sur Windows 11, le menu Démarrer peut heureusement être un peu amélioré.
- Ouvrez le menu Démarrer et cliquez-droit dessus pour ouvrir Paramètres du menu Démarrer dans le menu contextuel (ou Paramètres > Personnalisation > Démarrer)
- Vous pouvez tout d’abord choisir entre trois dispositions pour afficher plus d’éléments épinglés ou plus de recommandations
- En dessous, des cases à cocher permettent d’afficher ou non les applications les plus utilisées/récemment ajoutées, ou encore les éléments récemment ouverts dans le système
- Dans Dossiers, vous pouvez enfin choisir quels raccourcis (paramètres, explorateur, téléchargements, images, réseau…) à afficher ou non à côté du bouton d’extinction
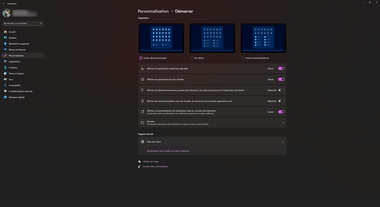
Les paramètres du menu Démarrer dans Windows 11
Les paramètres du menu Démarrer dans Windows 11.
Capture d’écran Les Numériques
Changez aisément et précisément l’arrangement de vos fenêtres
Windows 11 a amélioré différents outils déjà proposés sur les précédentes versions de l’OS. C’est notamment le cas des Snap Layouts (les dispositions d’ancrage). Il s’agit de l’arrangement de différentes fenêtres d’applications sur votre écran pour proposer un affichage optimisé et sur-mesure de l’ensemble. Pour l’utiliser, c’est simple :
- Avec l’une des applications que vous souhaitez afficher au premier plan, appuyez sur le raccourci Win + Z, ou laissez votre souris sur le bouton Agrandir/réduire la fenêtre en haut à droite
- S’affiche alors en haut à droite plusieurs configurations pour mettre côte à côte deux, trois ou quatre applications de votre choix
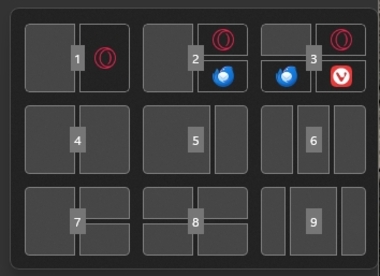
Le Snap Layout de Windows 11
Le Snap Layout de Windows 11.
Capture d’écran Les Numériques
Utilisez les espaces de travail
Si vous ne possédez qu’un seul PC pour vos activités personnelles et professionnelles, ou que vous ne disposez d’un unique écran, l’utilisation des espaces de travail de Windows 11 pourrait bien vous aider à gagner en productivité et en sérénité.
- Laissez votre souris sur le bouton Vue Tâches de la barre des tâches (bouton que vous avez peut-être désactivé et qu’il est aisé à réactiver depuis les paramètres de la barre des tâches)
- Dans la fenêtre qui s’affiche, cliquez sur le + pour créer un nouveau Bureau
- Pour passer d’un Bureau à un autre, dans lesquels vous pouvez lancer des applications différentes, il suffit également de laisser sa souris sur le bouton Vue Tâches et de choisir un Bureau. Le raccourci Ctrl + Win + flèche gauche/droite pourra également être utile.
Désactivez ou réglez les notifications
Si vous êtes allergique au système de notifications de Windows 11 ou voulez au minimum le régler un peu…
- Cliquez-droit sur la cloche tout en bas à droite de la barre des tâches et cliquez sur Paramètres des notifications dans le menu contextuel (ou Paramètres > Système > Notifications)
- Désactivez les notifications si vous n’en voulez pas du tout
- Sinon, en dessous, vous trouverez des réglages par application pour en régler les notifications (actives ou non, avec ou sans sons ou bannières)
- C’est aussi ici que vous pourrez activer et régler le mode Ne pas déranger (pour ne pas voir de notifications dans certaines conditions) ou encore l’outil Concentration, dont il est question ci-dessous
Utilisez le mode Concentration
Besoin d’être efficace sur une période donnée ? Windows 11 et son outil Concentration permettent de réduire les distractions et de vous concentrer sur votre tâche.
- Pour paramétrer ce mode, comme dans l’astuce précédente, rendez-vous dans les paramètres des notifications et cliquez sur Concentration
- Là, réglez sa durée par tranches de 5 min, ainsi que son comportement (affichage ou non d’un minuteur, activation ou non du mode Ne pas déranger et masquage ou non des badges et flashs sur les applications)
- Une fois la configuration terminée, lancez le mode Concentration depuis cette page, ou directement depuis le centre de notifications en bas à droite en cliquant sur la cloche, puis sur le bouton Concentration
Utilisez l’historique du presse-papiers
Si vous êtes du genre à beaucoup utiliser le copier-coller et à vous envoyer des liens entre PC et mobile, l’outil Historique du Presse-papiers de Windows 11 risque de vous intéresser. Pour l’activer, ce qui permet d’enregistrer plusieurs éléments dans le presse-papiers et de le synchroniser entre différents appareils, c’est simple :
- Direction les Paramètres depuis le bas du menu Démarrer
- Dans le menu Système, direction Presse-papiers
- Activez Historique du Presse-papiers
- Appuyez sur Win + V, ce qui affiche une fenêtre avec l’historique de vos éléments copiés
- Pour activer la synchronisation avec un appareil mobile via votre compte Microsoft (qui doit se synchroniser avec Windows), cochez Historique du Presse-papiers sur vos appareils juste en dessous
- Sur votre appareil mobile, il faudra enfin installer l’app Swiftkey, vous connecter avec votre compte Microsoft et y activer Synchroniser l’historique du Presse-papiers
Faites de la place avec l’Assistant Stockage
Windows 11 propose un outil bien pratique pour nettoyer automatiquement les fichiers temporaires ou inutilisés du système. Pour l’activer et le régler :
- Direction les Paramètres depuis le bas du menu Démarrer
- Dans le menu Système, pointez l’encart Stockage
- Ici, vous pouvez voir l’espace de stockage de vos disques et ce qui prend de la place, mais surtout activer Assistant Stockage pour que Windows 11 libère automatiquement de la place. Cliquer dessus ouvre les paramètres illustrés ci-dessous. Cet assistant ne se déclenche automatiquement que lorsque l’espace de stockage est faible, mais un bouton permet de le lancer manuellement
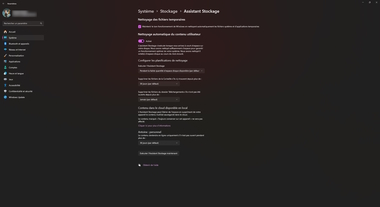
L’Assistant Stockage de Windows 11
L’Assistant Stockage de Windows 11
Capture d’écran Les Numériques
Diverses options et recommandations de nettoyage supplémentaires se trouvent dans le menu Stockage au besoin.
Utilisez des outils cachés avec PowerToys
Certaines fonctionnalités bien pratiques, s’adressant tantôt à tous, tantôt aux utilisateurs avancés, sont cachées dans Windows 11. Pour en profiter, nul besoin de mettre les mains dans le cambouis puisqu’il suffit d’installer une application (bêta) de Microsoft.
- Téléchargez le logiciel Microsoft PowerToys via le bouton ci-dessus
- Une fois installé, lancez-le depuis le menu Démarrer ou la barre des tâches (un simple clic ouvre un menu avec des raccourcis, un double-clic ouvre l’application entière)
- Activez et configurez les fonctions de votre choix, comme Always On Top (garder une appli toujours au premier plan), Color Picker (raccourci pour obtenir le code d’une couleur), PowerRename et Image Resizer pour modifier rapidement des fichiers, ou encore Extracteur de texte
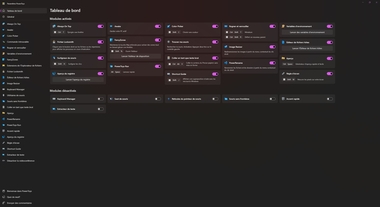
L’application PowerToys de Microsoft
L’application PowerToys de Microsoft.
Capture d’écran Les Numériques
Réduisez toutes les applications sauf une
Besoin de vous concentrer rapidement sur une seule fenêtre en envoyant toutes les autres dans la barre des tâches ? Il existe une option classique de Windows à activer :
- Direction les Paramètres depuis le bas du menu Démarrer
- Rendez-vous dans le menu Système
- Cliquez sur l’encart Multitâche
- Enfin, cochez Secousse de la fenêtre de barre de titre
Désormais, il suffit de cliquer-maintenir la barre de titre d’une application, puis de la secouer pour réduire d’un coup toutes les autres fenêtres.
Désactivez les suggestions et publicités personnalisées
Depuis peu, Microsoft a la fâcheuse tendance à intégrer des publicités pour des applications dans certains endroits de Windows 11. Heureusement, il est possible de désactiver cela, ainsi que les nombreuses suggestions souvent intéressées de Microsoft, en plusieurs étapes (toutes facultatives).
- Direction les Paramètres depuis le bas du menu Démarrer
- C’est le menu Personnalisation qui nous intéresse en premier
- Pointez l’encart Démarrer
- Décochez Afficher des recommandations pour les conseils, les raccourcis, les nouvelles applications, etc.
- Ensuite, cliquez sur le menu Confidentialité et sécurité à gauche
- Cliquez sur l’encart Général et décochez Autoriser les applications à utiliser mon identifiant de publicité pour m’afficher des publicités personnalisées, ainsi que Me montrer des contenus suggérés dans l’application Paramètres
- Toujours dans Confidentialité et sécurité, direction l’encart Diagnostics et commentaires, où vous voudrez décocher Envoyer des données de diagnostic facultatives et Expériences personnalisées
- Rendez-vous ensuite dans le menu Système, encart Notifications
- Tout en bas, dans Paramètres supplémentaires, décochez tout pour ne plus recevoir de suggestions
- Enfin, dans Personnalisation, rubrique Écran de verrouillage, cliquez sur Personnaliser votre écran de verrouillage
- Là, décochez Personnaliser l’écran de verrouillage, notamment avec des anecdotes et des astuces
